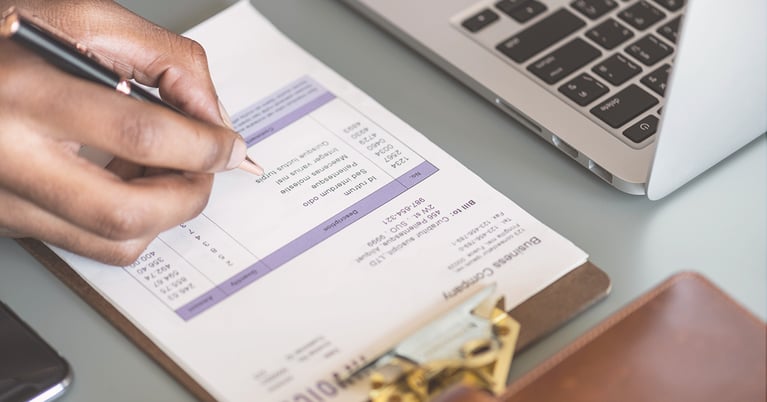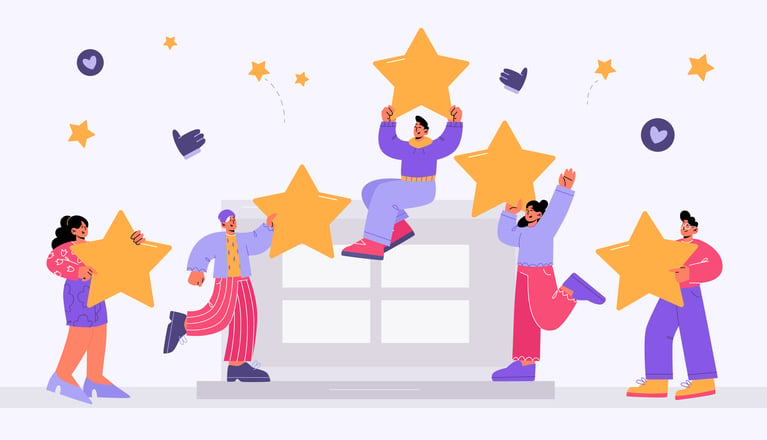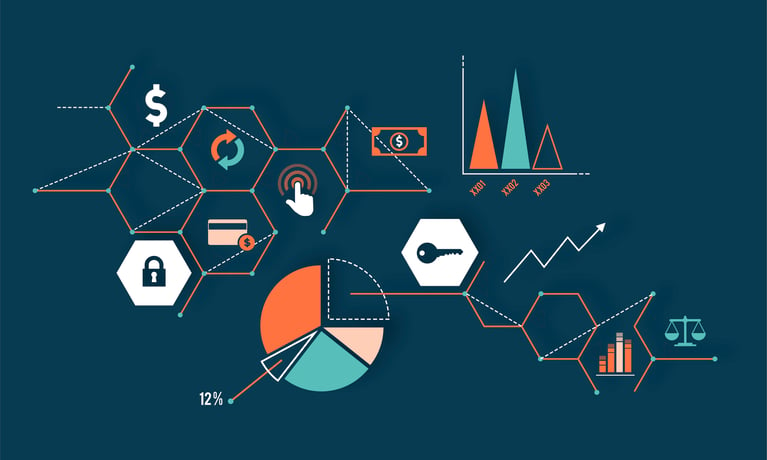Blog
20 Excel-tips, enhver marketing-type bør kende
Arbejdet med kundelister, lead-opgørelser eller nyhedsbrevstatistik i Excel kan være frustrerende for enhver kommunikatør med en sproglig studentereksamen. Derfor giver vi dig her 20 uundværlige tips, som (måske) vil ændre dit forhold til regneark for altid.
Det er ikke nogen hemmelighed, at de fleste mennesker – måske især kommunikationsfolk – har et anstrengt forhold til Excel. Og antipatien er helt forståelig. Især hvis din primære kontaktflade med regnearksprogrammet er lange, uoverskuelige talrækker i din chefs månedlige økonomirapport.
Hos Publico har vi da også groet adskillige grå hår gennem vores arbejde med alt fra kontaktlister til survey-data. Men Excel er altså ret genialt (jo, det er). Faktisk er der meget få begrænsninger for, hvad programmet kan hjælpe dig med, uanset om du bruger det til opgørelser, lister, udregninger eller noget helt fjerde.
Derfor har vi valgt at sammensætte en liste med de tips og genveje, vi mener, kommunikations- og marketingfolk bør kende. Du skal læse listen af to årsager: For det første fordi du har skrevet ”Excel: Øvet bruger” i dit CV, og nu hænger du på den kompetence. For det andet fordi genvejene i guiden kan gøre nogle af dine daglige arbejdsopgaver lettere og måske endda sjovere.
OBS: Denne guide tager udgangspunkt i en dansk version af Excel til Windows. Hvis du arbejder i en engelsksproget version af Excel, findes der en række Excel-ordbøger online, der kan hjælpe dig med at oversætte funktioner fra dansk til engelsk (fx Excelfunktions.eu).
20 Excel-tips i overblik:
1. Tilpas cellernes bredde til indholdet
2. Tilføj mere end én række eller kolonne
3. Frys øverste række
4. Fjern dubletter
5. Fortsæt en serie automatisk
6. Opdel tekst i kolonner
7. Saml indholdet fra flere kolonner i én
8. Gør dine data overskuelige med tabel-funktionen
9. Sortér dine data med udsnitsværktøjet
10. Funktionen TÆL.HVIS
11. Byt rundt på rækker og kolonner
12. Skriv flere linjer i samme celle
13. Sæt kolorit på dine tabeller
14. Pimp dit søjlediagram
15. Brug dit pimpede søjlediagram som skabelon
16. Sæt data på landkortet
17. Funktionen HVIS del 1
18. Funktionen HVIS del 2 feat. ELLER-funktionen
19. Funktionen LOPSLAG
20. Hjemmelavet tombola
Vil du læse mere om, hvad du eksempelvis kan bruge Excel til?
|
Udarbejd din kommunikations-strategi i Excel: Er din kommunikations-strategi lige i skabet? Eller i skuffen? Brug Excel til dit manuskript: Sådan kommer du igang med film Strukturér din måleindsats med Excel: 5 tips: Sådan kommer du i gang med at måle |
1. Tilpas cellernes bredde til indholdet
Vi lægger ud med et tip i den bløde ende. Du har sikkert oplevet, at kolonnebredden (kolonner er de lodrette linjer i regnearket) ikke passer til indholdet i dine celler. Måske sidder du møjsommeligt og trækker i kolonnerne, så de hele tiden passer med det længste ord eller tal i cellerne. I så fald er der en meget nemmere løsning: Før markøren op på højre side af den kolonne, du ønsker at tilpasse (i det øverste bånd med bogstaverne). Når markøren ændrer sig til en dobbeltpil, dobbeltklikker du. Vupti. Nu har kolonnen tilpasset sig den bredeste celle.
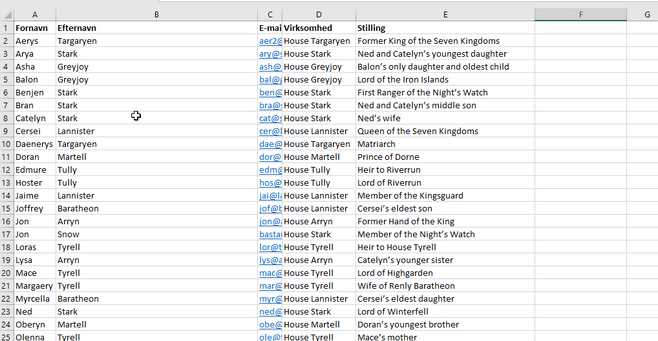
Vil du gerne tilpasse flere kolonner på samme tid? Nemt. Den eneste forskel er, at du skal huske at markere alle de kolonner, du ønsker at tilpasse. Derefter fører du markøren hen på højre side af en af de markerede kolonner og dobbeltklikker.
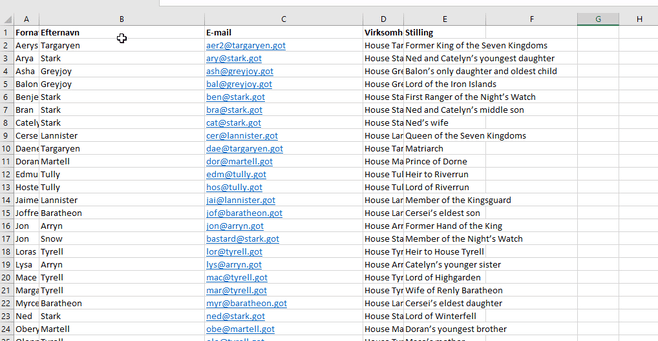
2. Tilføj mere end én række eller kolonne
Når du arbejder i Excel vil du fra tid til anden have behov for at indsætte en ekstra række (eller kolonne) midt i dit regneark. Men ved du, hvordan du nemt tilføjer flere rækker uden at gentage den samme kommando 117 gange?
Markér det antal rækker (eller kolonner), du ønsker at indsætte. Højreklik, og vælge ”Indsæt”, hvorefter de nye, tomme rækker automatisk indsættes over den øverste af de celler, du markerede. I eksemplet herunder tilføjer vi først en og dernæst fem ekstra rækker midt i vores kontaktliste:
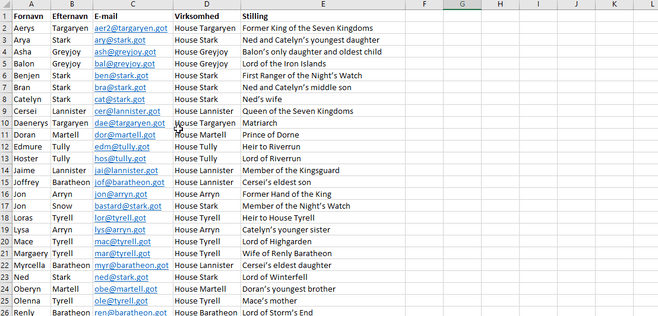
3. Frys øverste række
Det kan være vanskeligt at overskue et regneark med store datamængder, som tilsyneladende fortsætter i et uendeligt scroll-helvede. Når du befinder dig i række 723 af din kontaktliste, er det ikke nemt at huske, hvad kolonnenavnene helt i toppen er. Og i stedet for konstant at skulle konsultere den øverste del af regnearket er der en simpel løsning.
I værktøjslinjen vælger du Vis -> Frys ruder -> Frys øverste række. Herefter vil den øverste række i dit regneark forblive uændret, når du scroller ned igennem dine rækker.
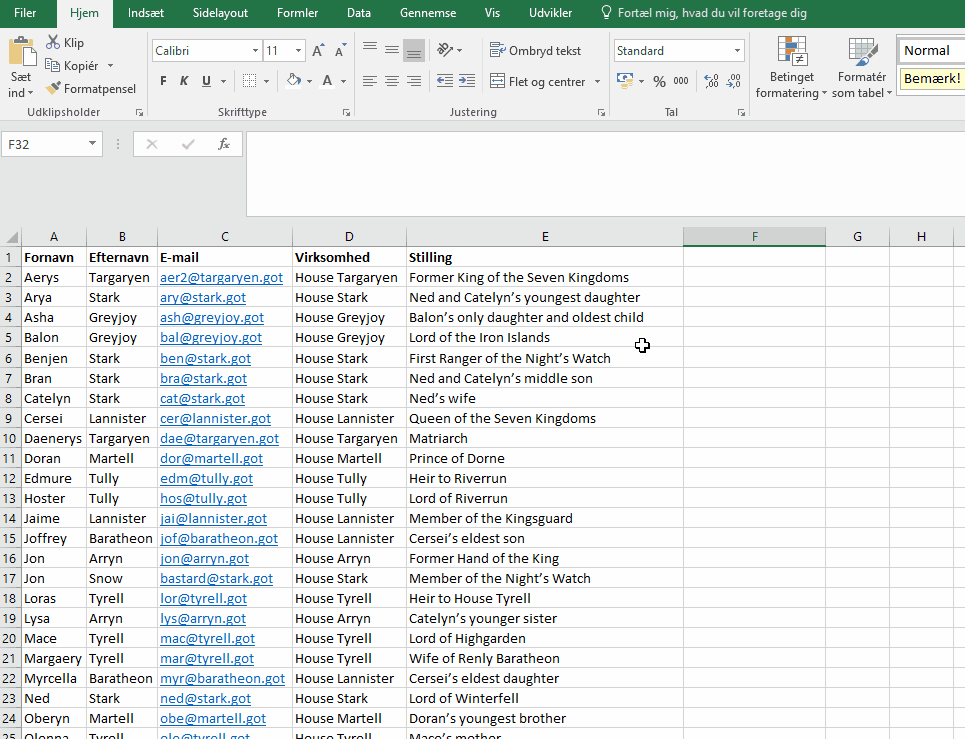
4. Fjern dubletter
Hvis du har prøvet at kombinere data fra flere kilder i et samlet regneark, ved du, at det kan medføre udfordringer med dobbeltkonfekt. Måske har du fusioneret flere kontaktlister til én samlet fil, og de samme personer optræder nu flere gange i dine data. Løsningen på det problem hedder ”Fjern dubletter”.
Markér først en celle og vælg derefter Data -> Fjern dubletter i værktøjslinjen. Nu får du muligheden for at vælge, hvilken kolonne du ønsker at rydde op i. Vil du fjerne alle identiske e-mailadresser, så du ikke risikerer dobbeltudsendelser? Eller er det mere oplagt at komme af med dublet-kontakter fra samme virksomhed (som i eksemplet herunder)? Det er op til dig.
I eksemplet har vi valgt at gennemføre dublet-oprydningen med en såkaldt ”udvidet markering”. Oversat til dansk betyder det, at Excel fjerner alle data vandret ud for de dubletværdier, der identificeres i din valgte kolonne.
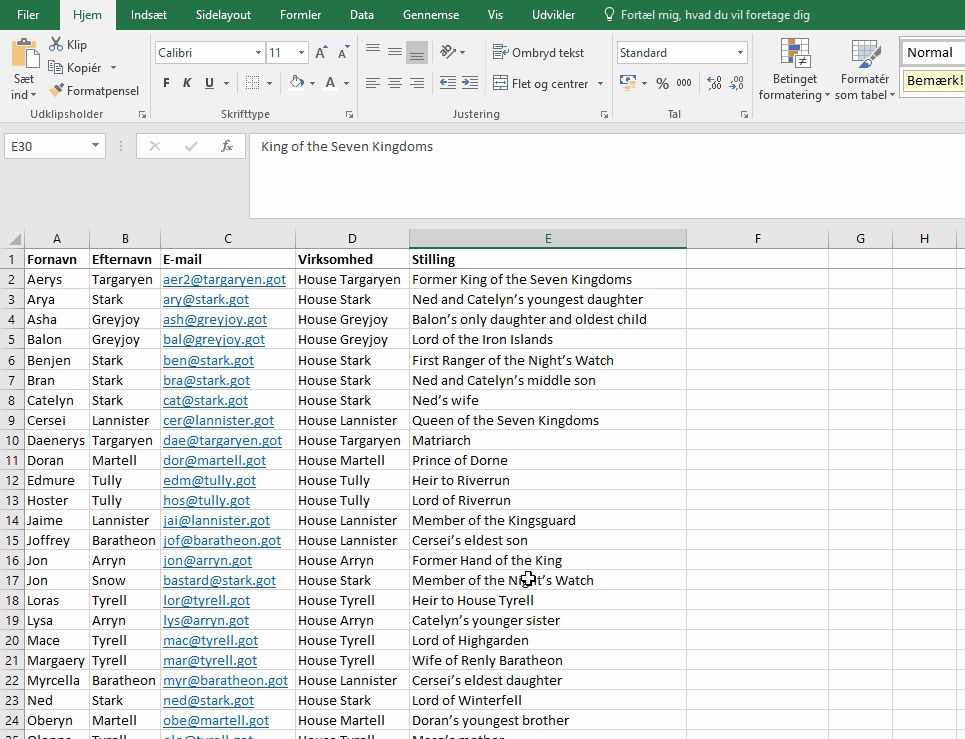
5.Fortsæt en serie automatisk
Nej, selvom overskriften kunne antyde det, handler dette tip ikke om auto-play-funktionen på Netflix. Desværre. I stedet vil vi gerne vise dig en Excel-genvej, der kan spare dig tid (som du jo så kan bruge i selskab med din yndlings tv-serie). Excel er et relativt intelligent program, der blandt andet kan gennemskue mønstre. Og de evner kan du udnytte til din fordel.
Lad os lege med tanken om, at du har prioriteret en top 100 over de flinkeste kunder i første halvdel af 2022. Du har rangeret kunderne, og nu vil du gerne lave en kolonne med deres numeriske placering fra 1 til 100. Indtast ”1” i den første række og ”2” i den næste. Marker de to celler og placér markøren i nederste højre hjørne af cellen med 2-tallet. Her dobbeltklikker du i hjørnet, hvilket får talrækken til automatisk at fortsætte til nederste række på din liste. Alternativt kan du – som i eksemplet herunder – vælge at trække i hjørnet af markeringen med musen:
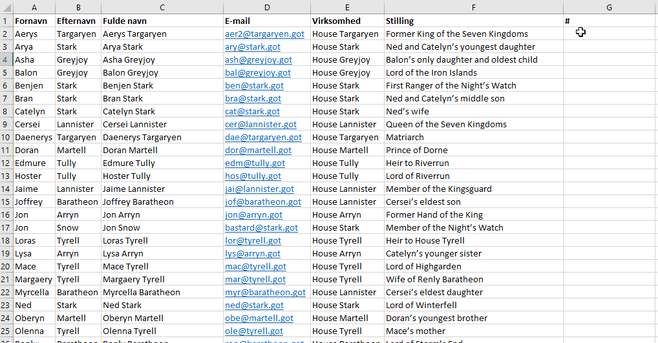
Excel kan altså genkende, når du indtaster en simpel række af tal. Men der stopper genialiteterne ikke. Excel kan også gennemskue for eksempel månedernes eller ugedagenes rækkefølge. Prøv selv at erstatte ”1” med ”januar” og ”2” med ”februar” i eksemplet ovenfor.
Har du brug for, at Excel gentager en bestemt rækkefølge flere gange? Nu indtaster du din serie – eksempelvis ”januar”, ”februar” og ”marts” – og gentager den i cellerne nedenfor. Markér alle cellerne og træk i nederste højre hjørne af den nederste celle. Nu gentager Excel mønstret januar-februar-marts igen og igen. Genialt!
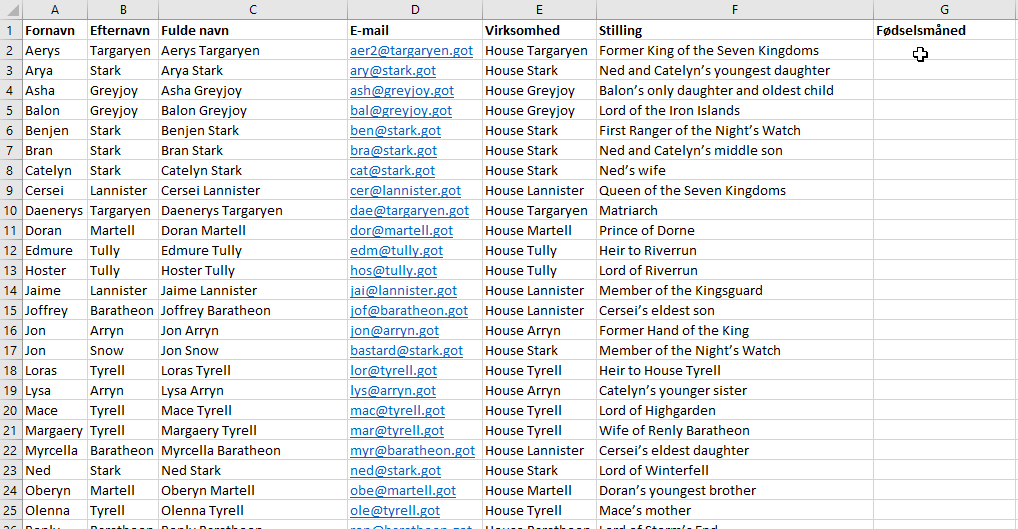
6. Opdel tekst i kolonner
Hvad gør du, når du har flere informationer i én kolonne af dit regneark, som du gerne vil splitte op i to eller flere kolonner? Det kunne være jeres nyhedsbrevsmodtageres fulde navne, som du gerne vil opdele i for- og efternavne. Eller en kvalitativ besvarelse fra jeres kundeundersøgelse, som du gerne vil opdele i enkeltord.
I stedet for at klippe ord ét efter ét fra en kolonne til en anden, kan du klare processen med få klik – uanset længden på dit regneark. Vælg først den kolonne, du vil opdele. Klik derefter på ”Data” i menulinjen og vælg ”Tekst til kolonner”. Nu beder Excel dig om at vælge, hvordan dine data skal opdeles. Her klikker du på ”Afgrænset”. Det tillader dig at vælge, hvilke tegn (”afgrænsere”), der lige nu adskiller de data, du ønsker at opdele. Det kan for eksempel være kommaer, semikoloner, punktummer – eller mellemrum som i eksemplet nedenfor.
Når du har valgt den rette afgrænser, viser Excel dig med det samme et lille preview af, hvordan dine data bliver opdelt. Hvis det ser rigtigt ud, trykker du ”Udfør”, og manøvren er fuldendt. Bemærk dog, at du kan støde på fejlmeddelelsen ”Der findes allerede data her. Vil du erstatte dem?”. Det skyldes, at Excel automatisk indsætter de opdelte data i kolonnerne til højre for den, du oprindeligt valgte at opdele. Hvis de kolonner ikke er tomme, skal du vælge, om de skal erstattes med det nye indhold.
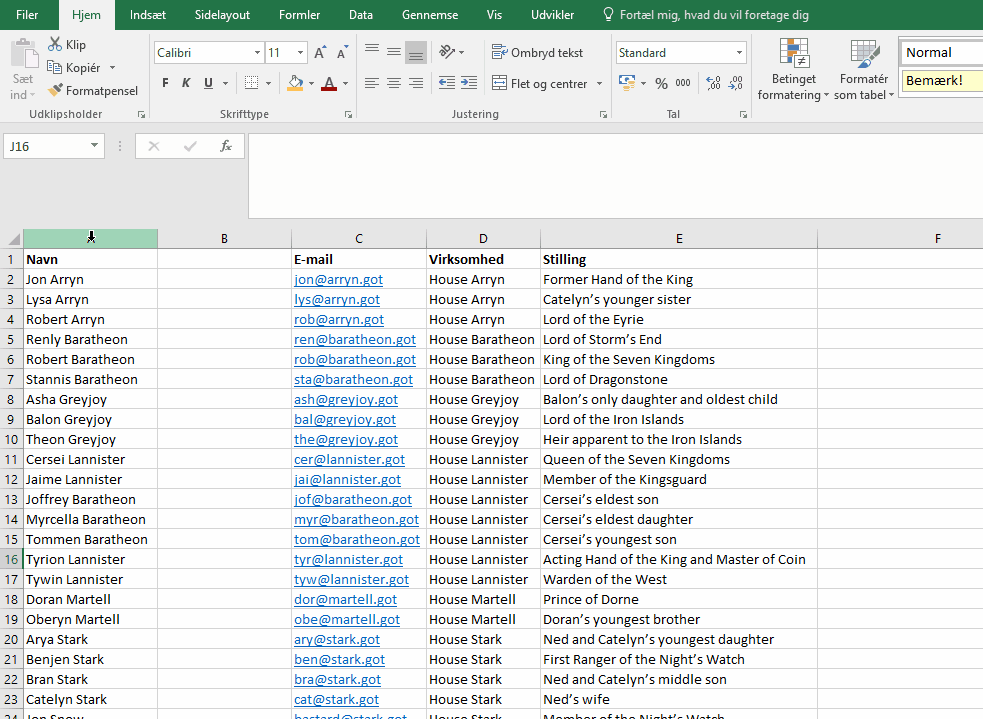
7. Saml indholdet fra flere kolonner i én
Nu til et tip, der i bund og grund har det omvendte formål i forhold til punkt 6: Du har informationer opdelt på flere kolonner i dit Excel-ark, som du gerne vil have samlet i én kolonne. Det kunne denne gang for eksempel være dine kunders for- og efternavne, der skal kombineres til fulde navne (”Jens” og ”Jensen” bliver til ”Jens Jensen”).
Start med at vælge en tom celle det sted, hvor du vil kombinere dine data (fx C2). Indtast derefter et lighedstegn (=) og klik på den første celle, som du ønsker at kombinere (fx A2). Nu har du fortalt Excel, at du vil lave en formel, og at den første del af formlen er fornavnet i A2. Derefter indtaster du et &-tegn, som betyder, at du kombinerer indholdet af A2 med noget andet. Men inden vi kommer til efternavnet i celle B2, skal vi have indsat et mellemrum, så navnene ikke smeltes sammen i ubrugelige ”JensJensen”. Det gøres simpelt ved at tilføje to anførselstegn adskilt af et mellemrum til din formel. Tilføj til sidst et &-tegn og klik på celle B2.
Formlen bliver: =A2&” ”&B2.
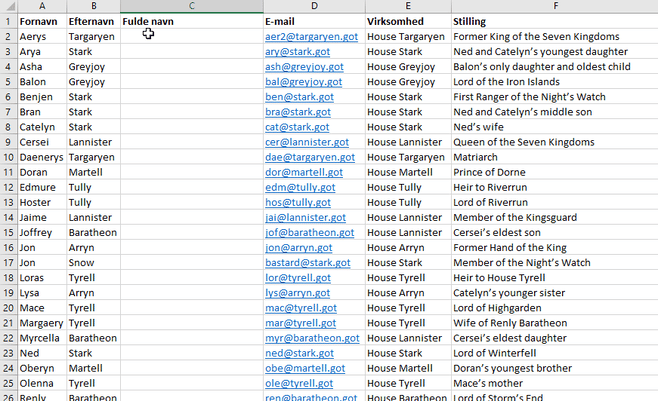
Som du kan se i eksemplet herover – og som du lærte i guidens punkt 5 – er det ganske nemt at få Excel til at lave den samme formel for resten af kolonnen. Alt, du skal gøre, er at dobbeltklikke i det nederste højre hjørne af cellen med din formel. Bum.
8. Gør dine data overskuelige med tabel-funktionen
Måske er du allerede en rutineret tabel-bruger. I så fald kan du bare passere gaden. Hvis ikke, får du her en opfordring til at bruge Excels tabel-funktion. Det gør du helt simpelt ved at markere en af cellerne med din data i og derefter vælge Indsæt -> Tabel i værktøjslinjen. Husk at give dine kolonner overskrifter på forhånd.
Hvorfor bruge tabelfunktionen? Først og fremmest formaterer den dine rækker med forskellige farver, hvilket giver et fint overblik. Men det væsentligste argument for at bruge funktionen er, at du nu kan sortere eller filtrere indholdet af cellerne via de små pile i tabellens øverste række.
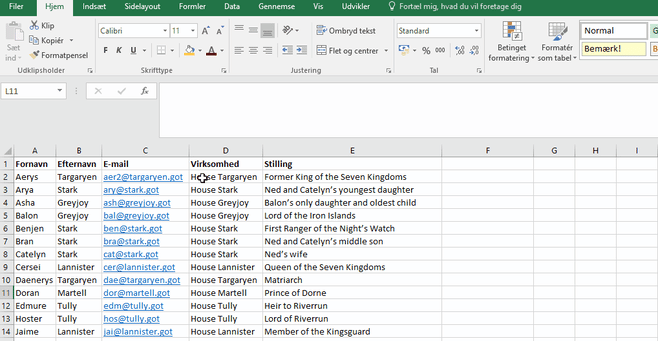
9. Sortér dine data med udsnitsværktøjet
Dette tip er til dig, der er klar til det store kørekort i tabel-filtrering (og hvem er ikke det?). Lad os antage, at du – ved at følge råd nummer 8 herover – har indsat en tabel i dit regneark. Det kan for eksempel være en medieliste med danske journalister fordelt på mediehuse, medietyper og lignende. Nu vil du gerne gøre det nemt for dine kolleger at udvælge journalister fra specifikke medietyper.
Markér en celle i tabellen og vælg Indsæt -> Udsnitsværktøj i værktøjslinjen. Excel beder dig nu vælge, hvilken kolonne, du vil sortere på. Når du har sat flueben i din valgte kolonne, vil en lille menu nu optræde til højre for din tabel. I menuen (eller ”udsnitsværktøjet” på excelsk) vil alle forskellige elementer fra den valgte kolonne – i dit tilfælde medietyper – være repræsenteret. Nu kan du nemt filtrere tabellen ved at klikke på knapperne i menuen. Ønsker du at vælge flere knapper på samme tid, holder du bare Ctrl nede, mens du klikker.
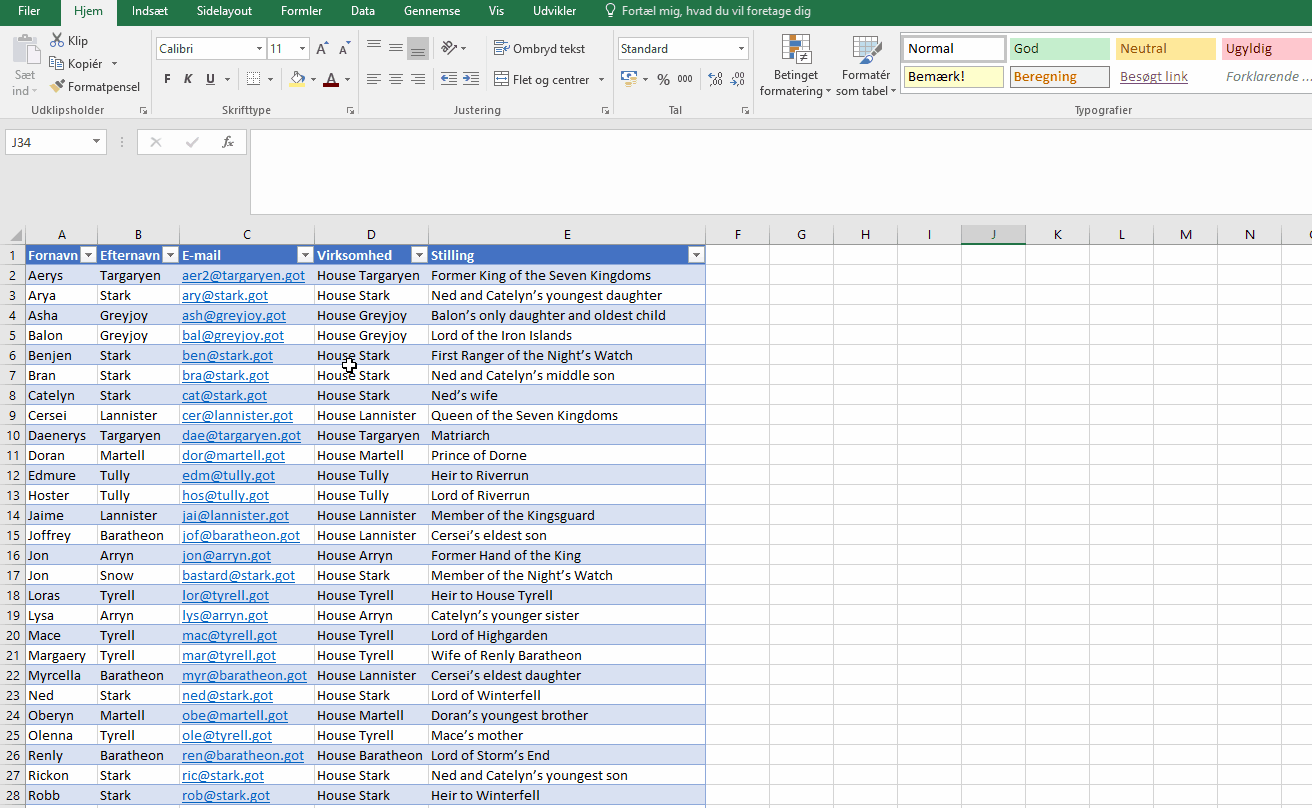
Du kan sagtens indsætte flere udsnitsværktøjer for den samme tabel. Følg trinene ovenfor, og udskift blot den kolonne, du vil sortere på.
10. Funktionen TÆL.HVIS
I Excel kan du bruge et hav af formler (eller funktioner) til at automatisere nogle af de opgaver, der ellers ville tage evigheder at klare manuelt. Et eksempel kunne være, at du gerne vil opgøre, hvor mange gange en bestemt virksomhed optræder på din kontaktliste. Her er formlen TÆL.HVIS (på engelsk: COUNTIF) en genial hjælp.
I regnearket med din kontaktliste vælger du en tom kolonne, hvor du indtaster navnet eller navnene på de virksomheder, du gerne vil søge efter. I en ny kolonne – for eksempel til højre for listen med virksomheder –indtaster du formlen ”=TÆL.HVIS”. Så markerer du med musen det område, hvor du ønsker at søge efter virksomhedsnavne efterfulgt af et semikolon. Derefter fortæller du Excel, hvilket ord, du gerne vil lede efter – altså virksomhedsnavnet i kolonnen til venstre. Lav en slutparentes og tryk Enter.
Formlen giver dig nu et helt konkret tal på, hvor mange gange det specifikke virksomhedsnavn optræder på din kontaktlist (husk, at denne metode selvfølgelig ikke tager højde for stavefejl og lignende). I eksemplet herunder kopieres formlen automatisk til hele listen af virksomheder. Læs denne listes råd nummer 5, hvis du er i tvivl om, hvordan du gør det.
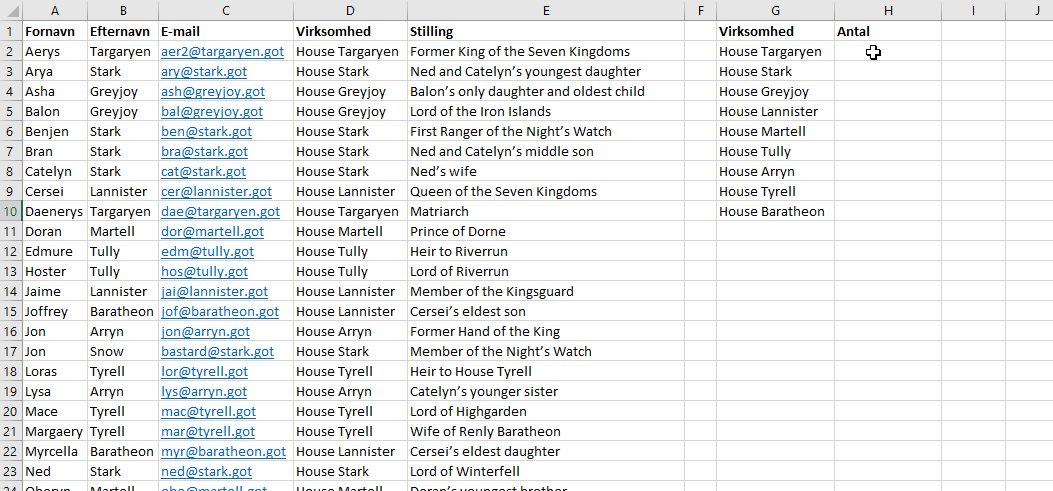
11. Transponer: Byt rundt på rækker og kolonner
Nogle gange passer data ikke særlig godt til formatet i Excel – for eksempel hvis du har eksporteret data fra en ekstern kilde. Her kan det ofte være en hjælp at bytte om på rækker og kolonner – og det er ganske simpelt:
Markér og kopiér de celler, du vil vende 90 grader. Find et ledigt område i dit regneark og højreklik på en tom celle. Under Indstillinger for Sæt ind vælger du muligheden Transponer (T). Nu er kolonner og rækker byttet om, og din tabel er forhåbentlig lettere at gå til:
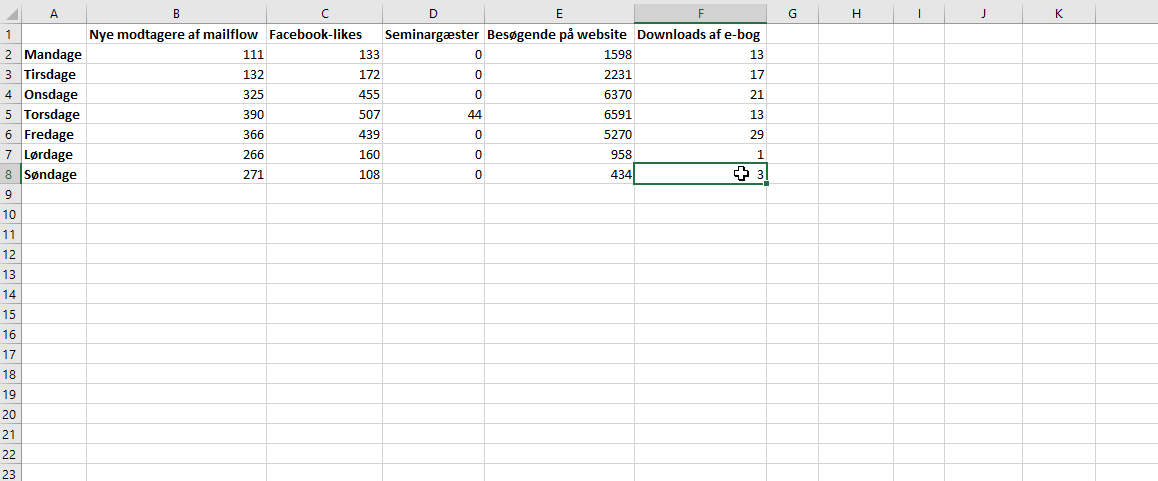
Bemærk, at du bliver nødt til at kopiere cellerne, da Transponer-muligheden ikke kan benyttes på udklippede celler. Som alternativ kan du blot slette de oprindelige celler eller rækker, når du har gennemført transponeringen
12. Alt+Enter: Skriv flere linjer i samme celle
I Publico har vi gode erfaringer med at bruge Excel som værktøj til at holde styr på noter fra for eksempel møder eller korte interviews. Og i den sammenhæng er det vigtigt at kunne skrive flere linjers tekst i den samme celle. Men det kan kun lade sig gøre, fordi vi kender dette simple trick til at skifte linje i samme celle.
Når du har skrevet den første tekstlinje i en celle, holder du Alt-knappen nede, mens du trykker Enter. På den måde kan du skrive så mange linjers tekst i hver celle, som du har behov for:
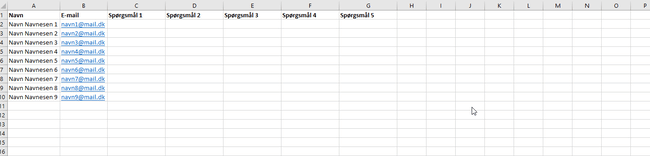
13. Betinget formatering: Sæt kolorit på dine (kedelige) tabeller
Tabeller med data kan være svære at overskue med det blotte øje. Men med Excels betingede formatering kan du hjælpe dine øjne på vej med let-afkodelige farver.
I eksemplet nedenfor har vi taget udgangspunkt i en tabel med konverteringsdata fordelt på uger og platforme for en imaginær virksomhed.
Vi markerer cellerne med data, og i menuen vælger vi Betinget formatering -> Ny regel. Her tilbyder Excel en række muligheder for at formatere cellerne, men vi vælger standardindstillingen, som er at formatere cellerne på basis af deres værdi. Vi vælger en trefarvet skala (rød, gul og grøn) og indstiller et minimum, et midtpunkt og et maksimum, der passer til vores data.
Straks bliver vores tabel lettere at afkode:
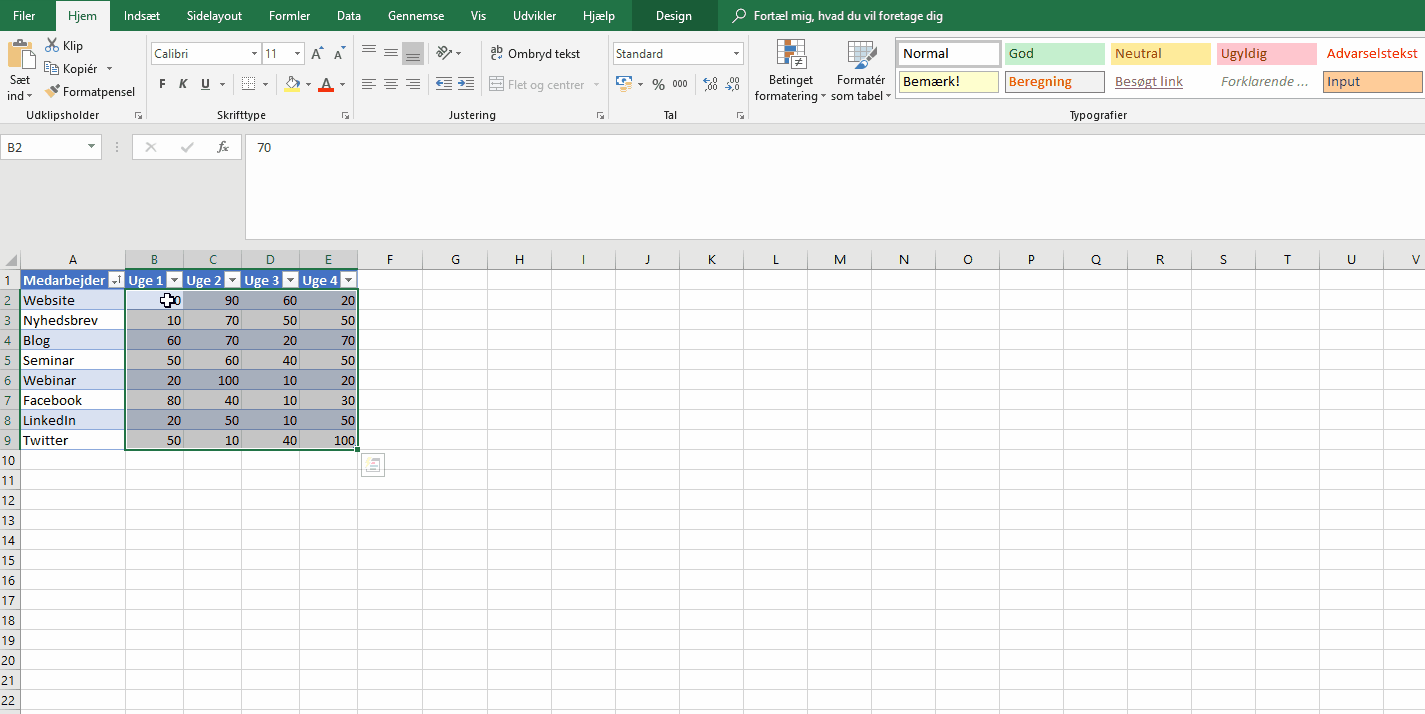
Du fjerner formateringen fra dine celler ved at markere dem og vælge Betinget formatering -> Ryd regler -> Fjern regler fra markerede celler.
14. Pimp dit søjlediagram
Diagrammer er en anden oplagt mulighed for at omdanne kedelige data til mere levende formidling. Og heldigvis er det simpelt at omdanne Excel-data diagrammer, som du endda nemt kan hente over i din PowerPoint-præsentation. Så langt er du sikkert med. Men måske kunne dine grafer trænge til en kærlig hånd, så designet ikke lugter alt for meget af ”Office-pakken for begyndere”?
I dette eksempel markerer vi vores data og vælger Indsæt -> Grupperet søjlediagram. Excel spytter nu et generisk design ud med blå og orange farver, som sandsynligvis ikke flugter med din virksomheds eller kundes designguide. Derfor finpudser vi designet med en række ændringer:
- Ændring af font for hele diagrammet + bold i diagramtitel og kategorinavnene på x-aksen
- Skift af baggrundsfarve for hele diagramområdet
- Sletning af gitterlinjer
- Ændring af udfyldningsfarverne på søjlerne
- Justering af søjlernes bredde og mellemrummet mellem dem
- Ændring af dataforklaringens placering
- Tilføjelse af datanavne til søjlerne samt justering af deres placering og udseende.
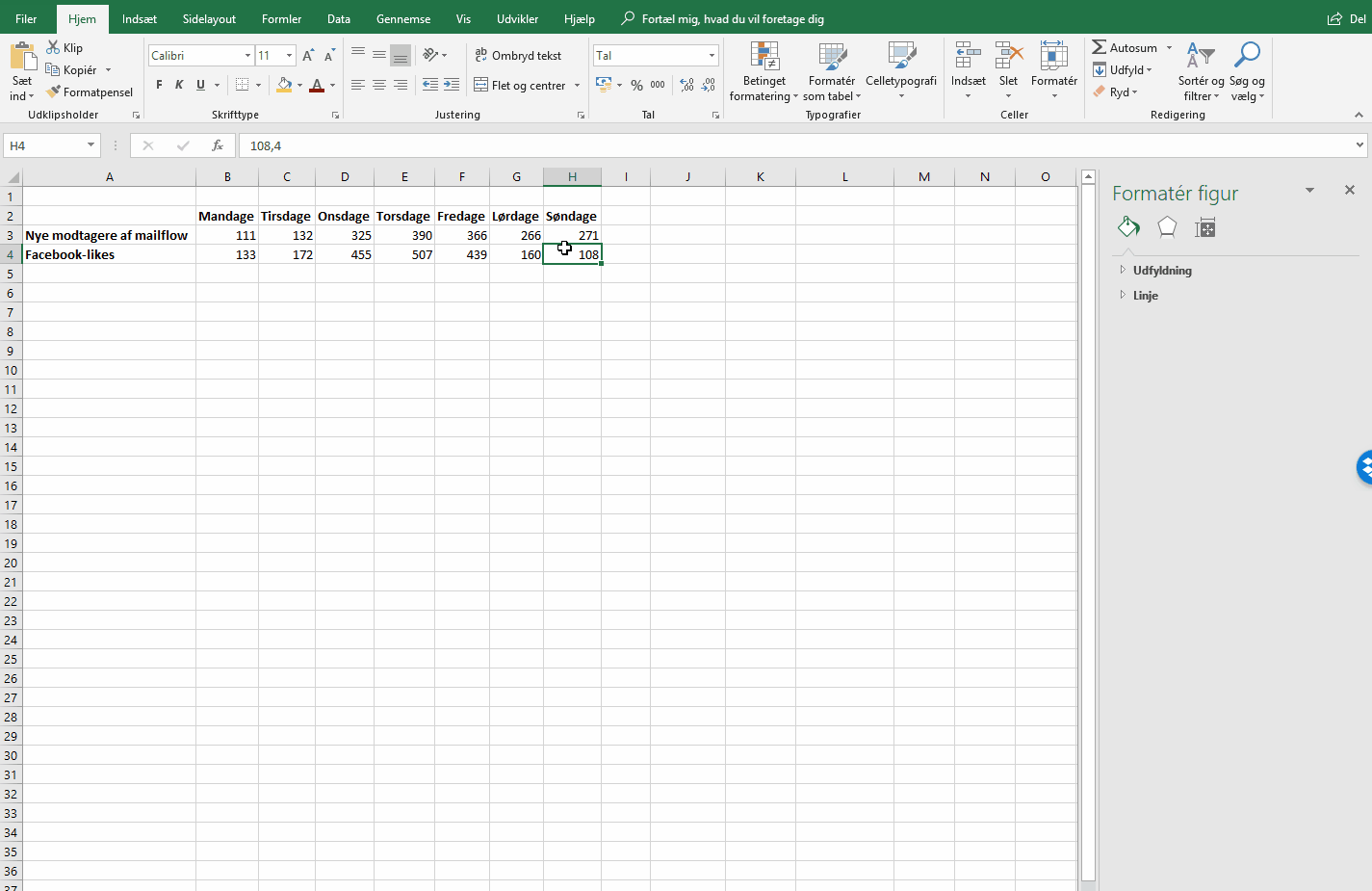
Eksperimentér selv med udseendet på dine diagrammer, indtil du rammer et udtryk, der passer til jeres virksomhed. Mulighederne er tæt på uendelige.
15. Brug dit pimpede søjlediagram som skabelon
Der er ingen grund til at opfinde den dybe tallerken to gange. Heller ikke når det gælder diagram-design. Med dette tip i baghånden kan du gemme dit diagram som skabelon og bruge det igen og igen.
Vi tager udgangspunkt i det diagram, som er resultatet af råd #14 ovenfor. Ved at højreklikke på diagrammet får vi muligheden for at vælge Gem som skabelon. I dialogvinduet tildeler vi skabelonen et passende navn og trykker Gem. Nu har vi oprettet en skabelon, der altid kan findes frem igen.
For demonstrationens skyld sletter vi diagrammet i eksemplet herunder. Nu markerer vi igen vores data og vælger Indsæt -> Søjlediagram -> Flere søjlediagrammer. Blandt diagramtyperne til venstre i dialogvinduet vælger vi Skabeloner, og den gemte skabelon dukker op:
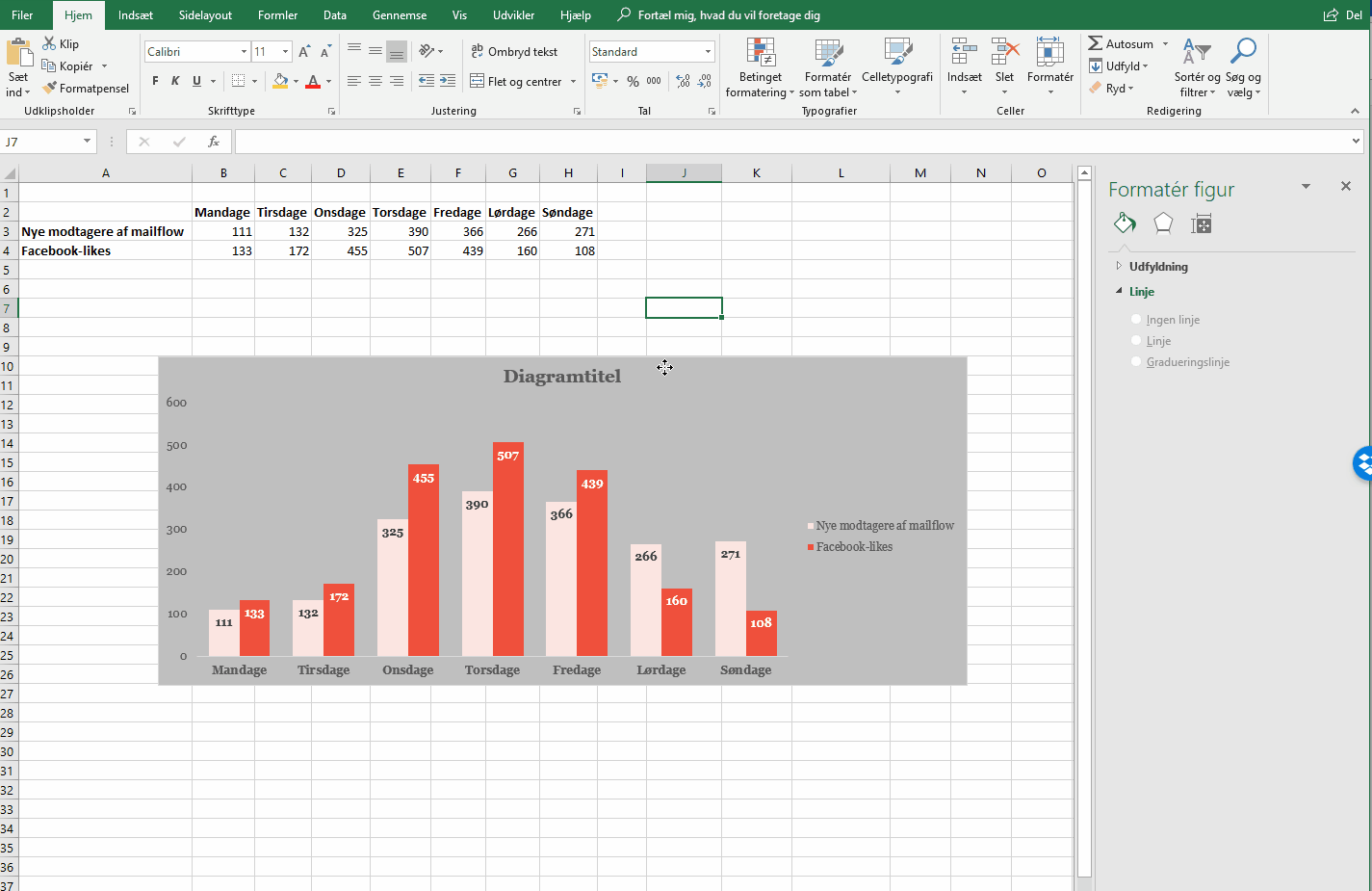
Husk, at du med fordel kan lave skabeloner for flere forskellige diagramtyper (kurve, lagkage mv.).
16. Kartogram: Sæt dine data på landkortet
Vi fortsætter diagram-temaet. Dette er tricket til dig, der har geografisk opdelt data og gerne vil illustrere det på et lækkert landkort. De færreste kender måske til funktionen i Excel, og det er ærgerligt, for den er faktisk ret fed.
I dette eksempel har vi en liste med samtlige danske postnumre og en tilfældig værdi, som for eksempel kunne være andelen af Nutella-elskere i hvert postnummer. Bemærk, at vi har navngivet kolonnen ”Postnumre”. For at lade Excel vide, hvor i verden vi befinder os (postnumrene eksisterer også i andre lande), har vi desuden indsat kolonnen ”Land” og indtastet ”Danmark” ud for alle postnumrene. Nu vil vi gerne have en visualisering af ”Nutella-indekset” for alle postnumrene. Og det er simpelt.
Markér en tilfældig celle i din tabel med data og vælg Indsæt -> Kort -> Kartogram. Efter en lille tænkepause skulle Excel nu meget gerne visualisere dine data på et Danmarkskort:
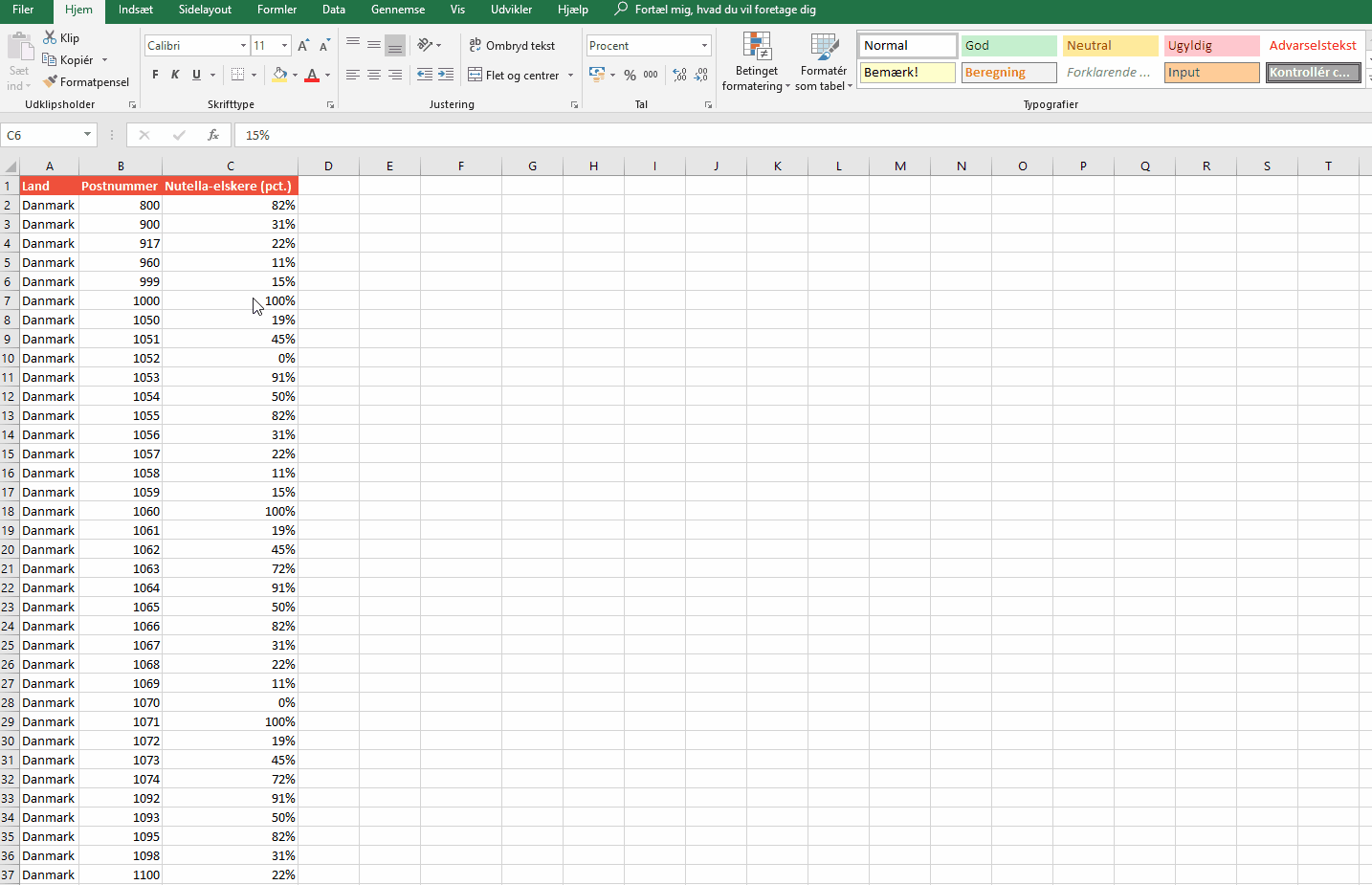
Du kan bruge det samme trick til at visualisere data for kommuner, regioner og lande. Men vær opmærksom på, at navne eller postnumre skal være helt korrekte – ellers kan Excel ikke genkende dine geografiske områder.
Bonusinfo: Hvis du mangler et Excel-ark med alle danske postnumre fordelt på kommuner og regioner, er der hjælp at hente hos PostNord. Download regnearket ved at klikke her.
17. HVIS-funktionen del 1
Excels funktioner kan virke uoverskuelige og komplekse, men de er geniale, når du først får dem ind under huden. En af de mest anvendelige er HVIS-funktionen. Helt forsimplet er det en logisk formel, der giver dig mulighed for at sætte nogle kriterier op for en celle og få et output på baggrund af indholdet af den: Hvis X – så Y.
I dette tænkte eksempel er vi en virksomhed, der har en liste med kunder, som alle skal have en julegave. Vi har besluttet, at størrelsen på gaven skal afhænge af kundens omsætning i vores virksomhed. Omsætninger over 200.000 udløser en middag på Noma, mens kunder med omsætning under 200.000 må nøjes med en julekurv.
I regnearket har vi indsat vores kundeliste med omsætning i kolonne B, og I cellerne J2 og J3 har vi desuden placeret de to gavetyper. Nu begynder vi vores formel ved at skrive =HVIS(), som har tre argumenter:
- Logisk test: Her indsætter vi kriterierne for vores test - altså hvorvidt omsætningen er over eller under 200.000. I dette tilfælde indtaster vi B2>200.000.
- Værdi hvis sand: Det output, vi vil have frem i cellen, hvis testen er sand – altså hvis omsætningen er større end 200.000. Derfor vælger vi celle J2 (Middag på Noma) og trykker F4 på tastaturet. På den måde indsætter Excel dollartegn før hhv. kolonne- og række-nummeret ($J$2), hvilket fastlåser den valgte celle, hvis vi får behov for at kopiere funktionen – og det gør vi.
- Værdi hvis falsk: Det output, vi vil have frem, hvis omsætningen er under 200.000. Her vælger vi J3 og taster F4 ($J$3).
Formlen bliver: =HVIS(B2>200000;$J$2;$J$3)
I dette tilfælde var omsætningen høj nok til at udløse en middag på Noma, men hvad med resten af kunderne? Nemt. Ved at dobbeltklikke i nederste højre hjørne af cellen, bliver funktionen kopieret til de øvrige kunder:
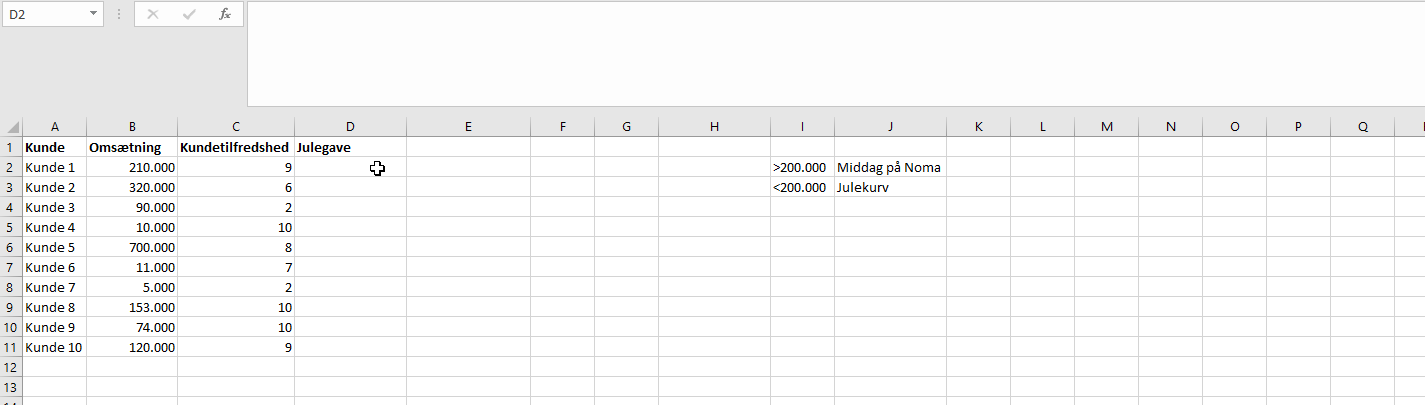
En af fordelene ved funktionen er, at dit output automatisk justeres, når du ændrer på indholdet i kolonnen med omsætning. Dynamisk, praktisk, godt.
18. HVIS-funktionen del 2 (featuring ELLER-funktionen)
HVIS-funktionen kan kombineres med andre funktioner, som gør den mere kompleks at holde styr på. Men også endnu mere genial.
Vi holder fast i samme eksempel som i punkt 17. Nu er der gået et år, og vores imaginære virksomhed har besluttet, at kundernes tilfredshed også skal have indflydelse julegavens størrelse. Kunderne skal have Noma-middagen hvis omsætningen er over 200.000, eller hvis deres tilfredshedsscore er under 8.
Som du måske kan regne ud, betyder det, at vi må justere på vores logiske test. Og det gør vi ved at tilføje funktionen ELLER, så den samlede funktions begyndelse ser således ud: =HVIS(ELLER(
ELLER-funktionen gør det muligt at indsætte flere parametre, der i princippet er adskilt af et ”eller”. I dette tilfælde skriver vi igen B2>200000, og vi tilføjer C2<8. Løst oversat betyder funktionen, at enten skal omsætningen være højere end 200.000, eller også skal kundetilfredsheden være lavere end 8, hvis kunden skal have en tur på Noma.
Den samlede formel bliver: =HVIS(ELLER(B2>200000;C2<8);$J$2;$J$3)
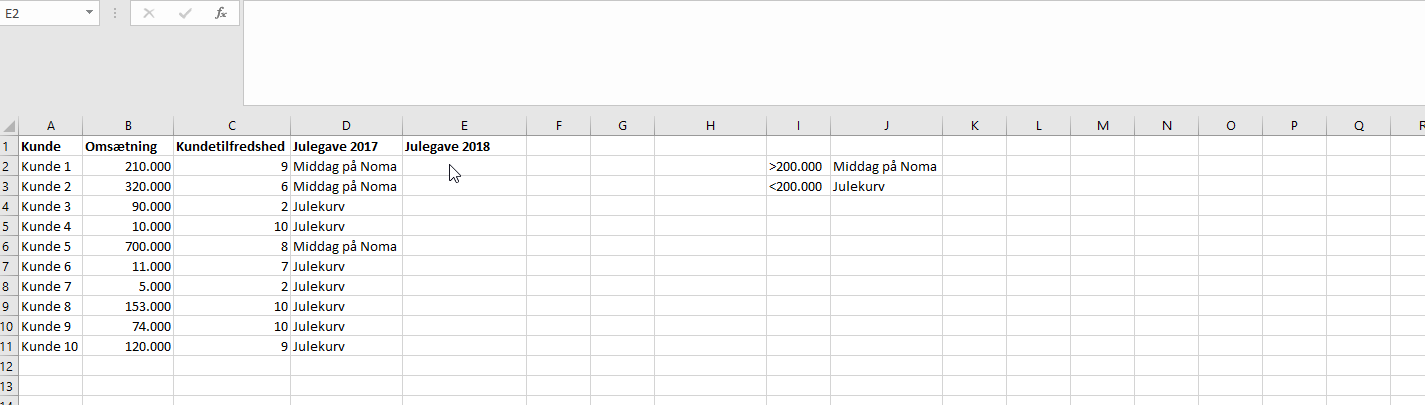
Du kan sagtens føje endnu flere parametre til din ELLER-funktion – men pas på, det bliver hurtigt uoverskueligt at holde styr på.
19. LOPSLAG: Lær Excels (måske) mest populære funktion at kende
Nu tager vi fat i en af de funktioner, som du bare SKAL kende, hvis du vil være kontorets uofficielle Excel-mester. LOPSLAG er navnet på funktionen, der er din geniale genvej til at finde nåle i Excel-høstakken. Lad os tage et eksempel:
Du har et regneark med alle postnumre i Danmark, hvor du gerne hurtigt vil afklare, hvilke byer der gemmer sig bag de konkrete postnumre. I en celle i arket (I2) skriver du et tilfældigt postnummer – det kunne være 8000. Derefter vælger du den celle, hvor du vil have vist postnummerets bynavn (I3). I feltet begynder du at indtaste funktionen =LOPSLAG(), der har fire argumenter:
- Opslagsværdi: Den værdi, du gerne vil lede efter i dine data. I dette tilfælde er det postnummeret i celle I2 (8000) – derfor indtaster vi I2.
- Tabelmatrix: Den tabel af data, hvori vi vil lede efter vores værdi fra celle I2. Her er det vigtigt, at opslagsværdien befinder sig i den første kolonne af tabellen. I dette tilfælde vælger vi kolonnerne A til E – og derfor indtaster vi A:E (som på Excel-sprog betyder celler fra og med A til og med E).
- Kolonneindeks_nr: Den kolonne i tabelmatrixen, hvorfra vi vil finde vores data. Og da vi gerne vil identificere byen for et givent postnummer – altså kolonne B – indtaster vi tallet 2 (det er den anden kolonne i vores valgte tabel).
- Intervalopslag: I funktionens sidste argument skriver vi FALSK, hvilket betyder, at vi beder funktionen vende retur med en præcis værdi.
Formlen bliver: =LOPSLAG(I2; A:E; 2; FALSK)
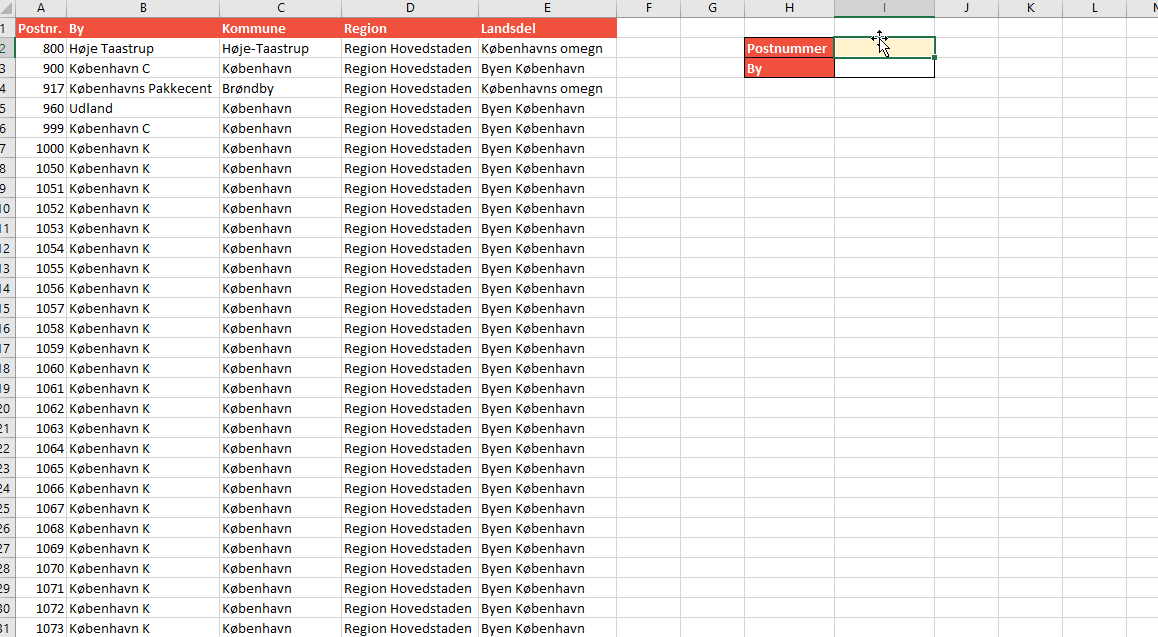
Ved at udskifte postnummeret i celle I2 kan vi nu få returneret det bynavn, der hører til postnummeret. En systematisk og ret smart måde at finde nålene i høstakken på.
20. Hjemmelavet tombola: Udtræk et tilfældigt navn
Indrømmet. Dette tip er i afdelingen for kuriøse Excel-tricks. Men hvis du for eksempel administrerer din virksomheds Facebook-konto og fra tid til anden har behov for at udvælge en vinder fra kommentarsporet på jeres konkurrence-opslag, er denne funktion ret smart at kende til.
Sørg for, at din bruttoliste af navne – for eksempel konkurrencedeltagere – er placeret i samme kolonne (i dette tilfælde kolonne A). Nu vælger du den celle, hvor du vil have vist det tilfældigt udtrukne navn. I denne celle indsætter du følgende funktion, hvor A2:A23 indikerer, at der skal vælges en tilfældig celle mellem A2 og A23. Har du en længere eller kortere liste af navne, justerer du bare dette interval i funktionen:
=INDEKS(A2:A23; SLUMPMELLEM(1;TÆLV(A2:A23));1)
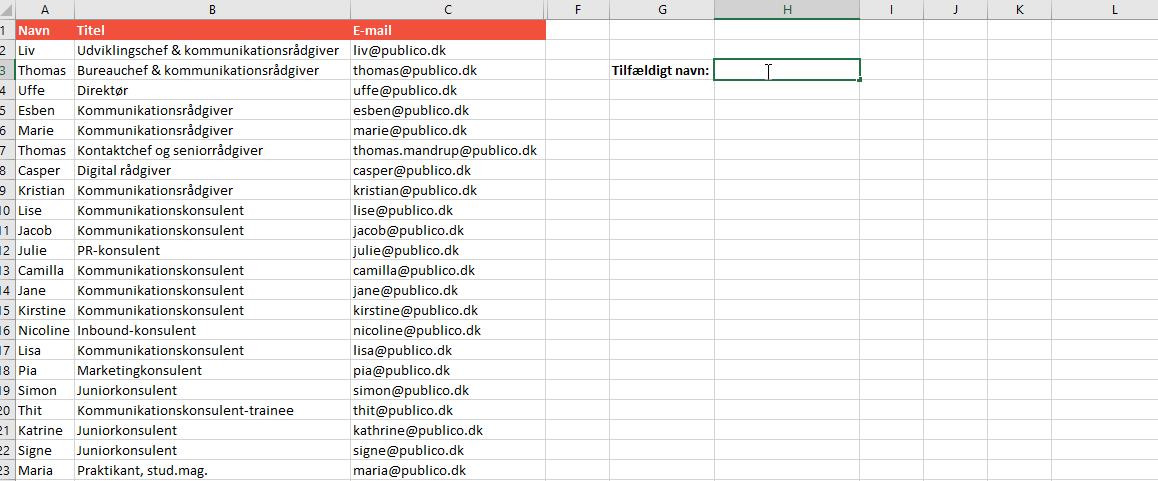
Nu skulle funktionen meget gerne give dig et tilfældigt navn fra listen. Og når du vil lave en ny udtrækning fra din nye nørde-tombola, skal du blot trykke F9 på tastaturet. Rimelig smart, ikke?
Brænder du inde med Excel-udfordringer, som ikke er på listen? Forklar problemet i en mail til Kristian – så lover han at kigge på det.
Vil du vide mere om måling af marketing-aktiviteter?
Vi har skrevet en e-bog om, hvordan du og din marketingafdeling måler effekten af jeres hårde arbejde